How to Start a Blog
I started this website in November 2010. I wanted to provide a place where other people could find out about great deals and bargains for their families and share frugal shopping tips! From humble beginnings, Slick Housewives has grown into so much more.
The question I get asked the most is How to Start a Blog! Over the years, I’ve learnt a lot about blogging and I’ve help set up many blogs for myself and others. I know what best practices to use and the mistakes to avoid.
I will show you how to easily create a blog on your own! Blogging has allowed me to be a stay-at-home mom, work when I want, and have unique opportunities all while making thousands of dollars a month.
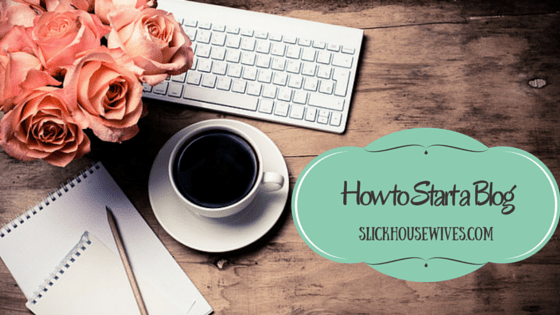
How to Start a Blog: A STEP-BY-STEP GUIDE
One thing before we start. I highly recommend starting with a self-hosted site using WordPress.org. You might be wondering why?! This type of site will give you the most freedom and the most control over your blog.
If you go with a free wordpress.com site, I don’t think it’s as easy to make it a business. They place ads on all free websites and you are NOT allowed to sell ads on your site unless you receive 25,000 pageviews per month. If you are a blogger who does not care about making money from their sites, then go with WordPress.com. If you are a blogger trying to make blogging into a career, then you want to use self hosted WordPress.org.

Here is an overview of what I will discuss:
- Choosing a Domain Name
- Purchase Hosting
- Install WordPress
- Start using WordPress
Choosing a Domain Name
Make sure to do a little research before choosing a name for you blog. Make it something that is easy to remember. Go for the .com if it’s available. I personally wouldn’t go with a .biz or .info as your main page. Don’t include hyphens, numbers, or confusing strings of words that no one will be able to spell. If your not sure, your name is always a good idea.
If you are stuck trying to figure out a domain name, check out these helpful websites:
Most people recommend keeping your domain name separate from your host. That means you will be buying your domain separate from your hosting. Most hosting companies allow you to have one free domain so you can always do that option but keeping them separate is just an extra security measure.
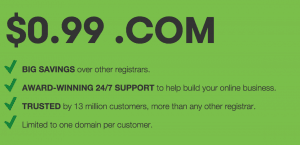
I use GoDaddy, which is probably one of the most common websites for buying domain names. Just head over to GoDaddy and purchase the domain name that you want. You don’t have to add any of the additional things that they will try to offer you. I always skip the other add-ons except Domain Privacy Protection which keeps any personal information private.
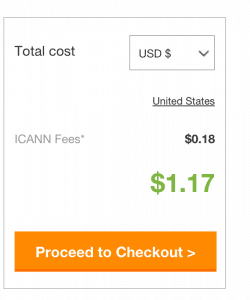
When you are checking out you can pick how many years you want to go ahead and pay for. If you are just starting out, I suggest just paying for a year to make sure this is something you will really enjoy. {you can purchase additional years later on.}
If you decide to buy your domain name through GoDaddy then you’ll need to edit your nameservers {later on I will show you how}. Right now just leave it alone and go to the next step 🙂
After figuring out what your domain name will be, make sure to snag all the social media profiles using Name Check.
Purchase Hosting
Sign up for hosting. I recommend Bluehost for your hosting needs. Bluehost is a great webhost and I personally have had a great experiences with them. Bluehost is one of the top web hosting companies in 2016 and you can start your own blog with them for as little as $3.95 a month.
Here are a few other Web Hosts to consider:
Servint {This is what I use currently b/c my blog has grown so much}
I’m going to walk you through how to setup Web Hosting through Bluehost but all of them are pretty similar:
SETTING UP HOSTING AT BLUEHOST
1) Head over to Bluehost and click the Get Started Now button.
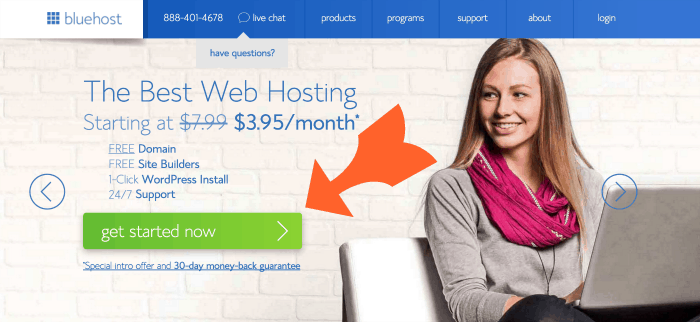
2) This is going to bring open a page that allows you to see all of the hosting plan options. Select which one you want and I would suggest the basic. That will be plenty for now!
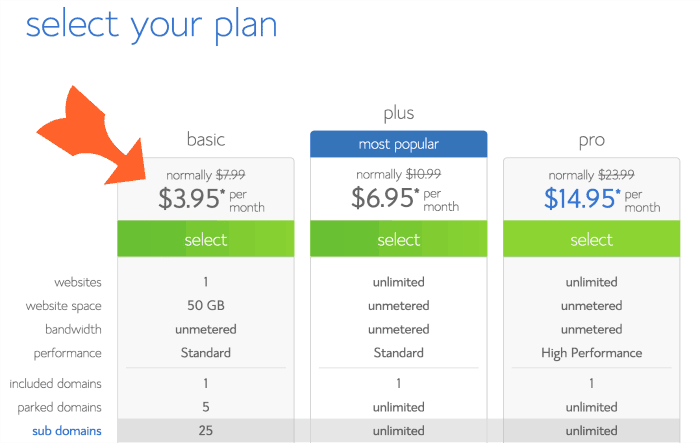
3) After you select your plan, a page will come up and ask you if you already have a domain name, or want a new domain name. If you purchased a domain through Godaddy, like I showed you above, select “i have a domain name”. If you didn’t purchase a domain, you can either get a free domain by selecting “new domain” or purchasing elsewhere.
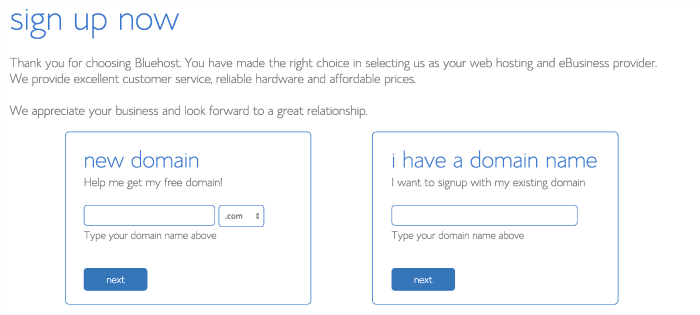
4) You are going to fill out your information.
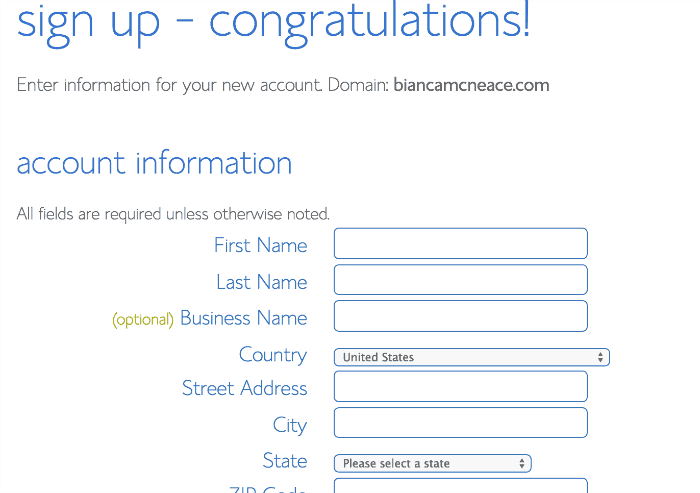
5) Next you are going to choose what kind of package you would like. Most of these options are probably not necessary except maybe Domain Privacy Protection. It hides your registration information in the “whois database”, a worldwide database everyone has access to. I recommend it if you want to keep yourself anonymous. All are optional. Also consider that purchasing hosting service longer is less expensive. This is your best option, because even if you do decide to cancel, Bluehost will refund your money for all of the months of hosting you did not use.
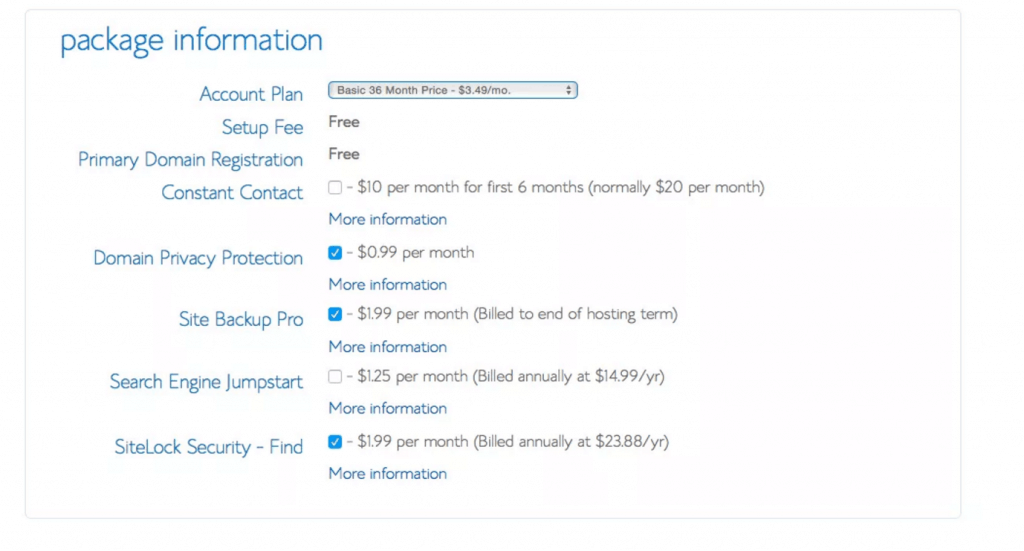
6) Fill in your billing information, confirm that you’ve read the fine print and then click Next.
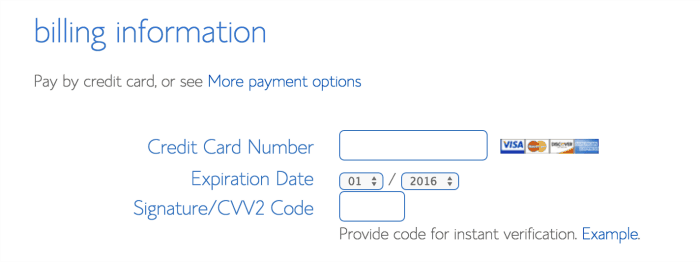
7) Continue on to complete your purchase. You’ll be asked if you want to add any upgrades. I always just skip them.
**When you are done, you should find a welcome email from Bluehost with your control panel (cpanel) login info. Keep this information for future reference.
Congratulations! You officially have a Bluehost account!
8) Ok, if you transferred a domain in Step 3, your going to want to connect your domain and your hosting.
**Here is how to do that! You will then need to add the domain you bought (such as through GoDaddy) as an addon domain to your Bluehost web hosting. You can do this by clicking on “Domains” when logged into your Bluehost web hosting account and then clicking on “assign.” Follow the steps and it is very easy!
How to modify your DNS Nameservers when you are using Go Daddy for your domain and Bluehost for your hosting:
- Log into the GoDaddy.com Account Manager.
- Select Manage Domains from the Domain Names drop-down menu or the Manage Your Account list.
- Select the domain name you wish to modify using the checkboxes and then click Set Name Servers.
- Enter your updated name server information in the spaces provided under the blue Name Servers heading on the right side of your page and click Save Changes at the bottom. Your entries should look like this: ns1.bluehost.com; ns2.bluehost.com.
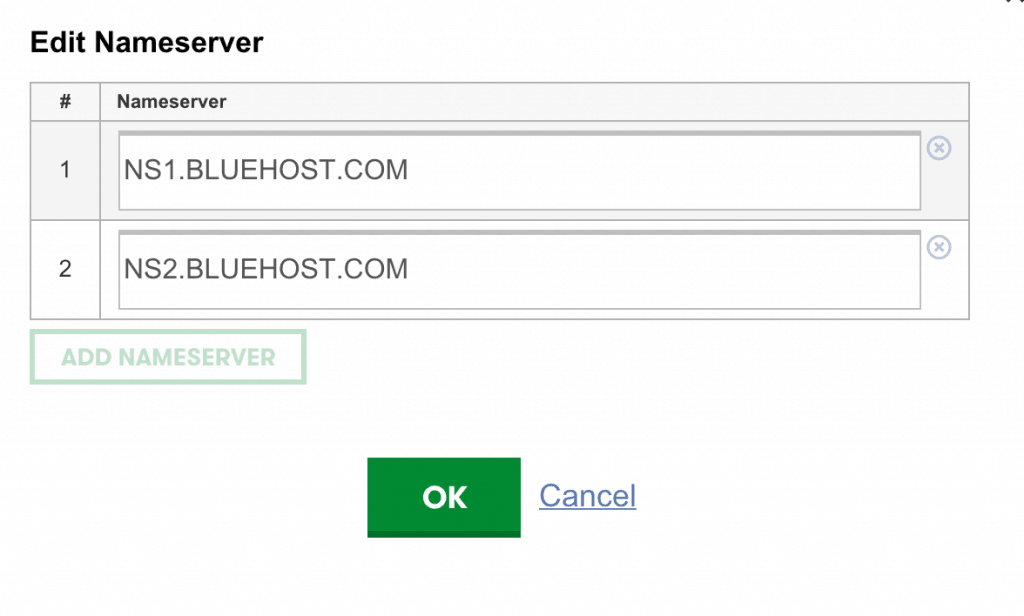
Install WordPress
The next step you’ll want to do is to install WordPress on your site. Think of this like the building frame to your home that you put on your land. You can do this very easily on your Bluehost dashboard! Just log into your Bluehost control panel (cpanel). Look under Website and click on Install WordPress.
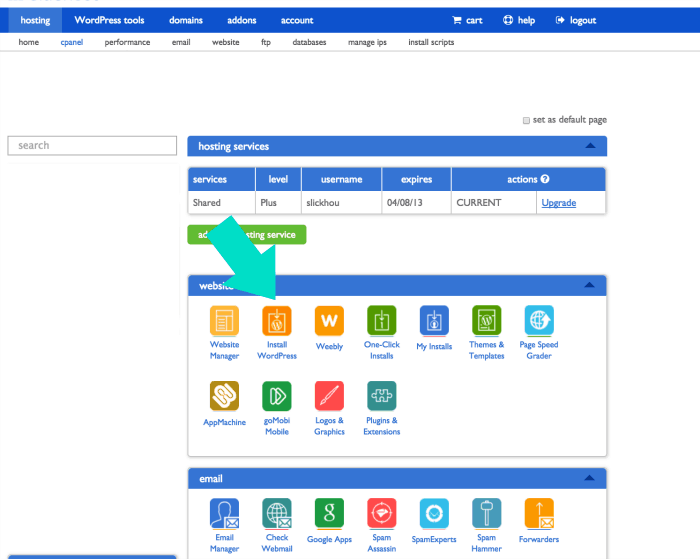
It will walk you through the steps to install WordPress to your blog. It will take a few minutes to load.
From here, you will be able to login to your blog directly on WordPress. Your login page will be yourblogname.com/wp-admin (where “yourblog” is your domain name). You can type that in to get to your login page!
The home screen when you want to log in to your site will look like this:
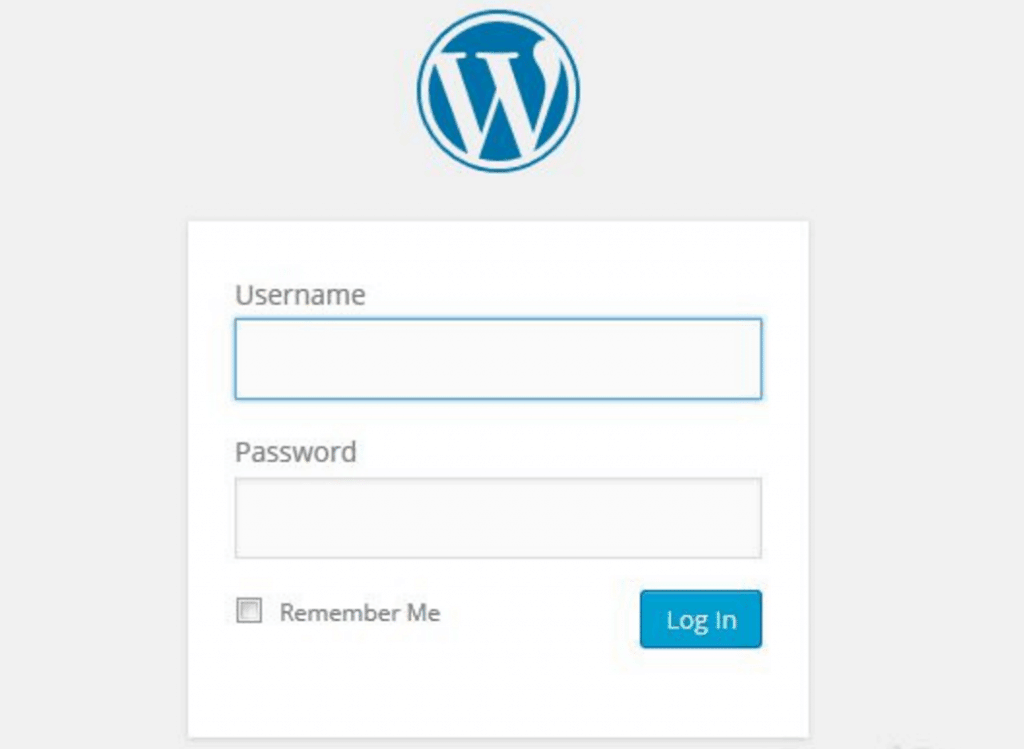
After you login, the next page it will take you to, will be your site’s dashboard.
Start Using WordPress
Your wordpress dashboard will be the place you spend the most time. This is where you will do all of your behind the scenes work like writing posts, uploading images and customizing the look of your blog! Play around here a little and get familiar with it.
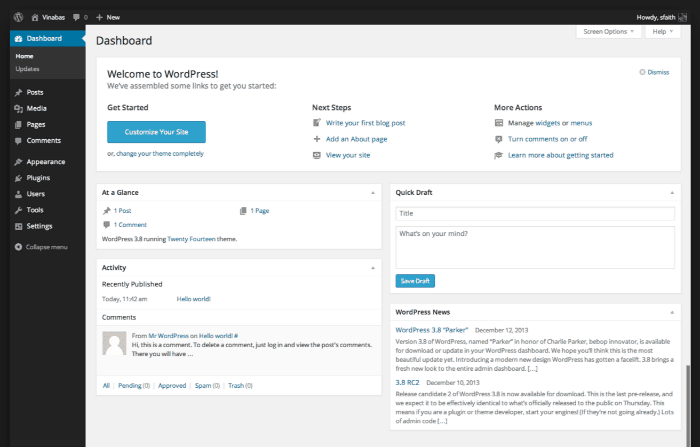
- You can add and create new posts by clicking on “Posts” on the left-hand side when you are logged in. If you want to add a page, simply click on “Page.”
- If you want to add an image, click on “Media” on the left-hand side.
- You can go to “Appearance,” then “Widgets” in order to add items to your sidebar, footer, and so on
- Start working on your “About” page.
I would try to write every week and publish as often as you’re writing. Later on I’ll get into tips, tricks, and strategies. I’ll also cover picking a theme, making money and much more! For now, I would just take your time and get to know your WordPress Dashboard.
WHAT DID WE LEARN?
- Choosing a Domain Name
- Purchase Hosting
- Install WordPress
- Start using WordPress
Hope this blog helped you in creating your very own outlet to get your thoughts out & inspire people.
Congratulations on Starting Your Own Blog!
If you ever have any questions about setting up a blog, please ask away in the comments, and we’ll try to help as best we can.


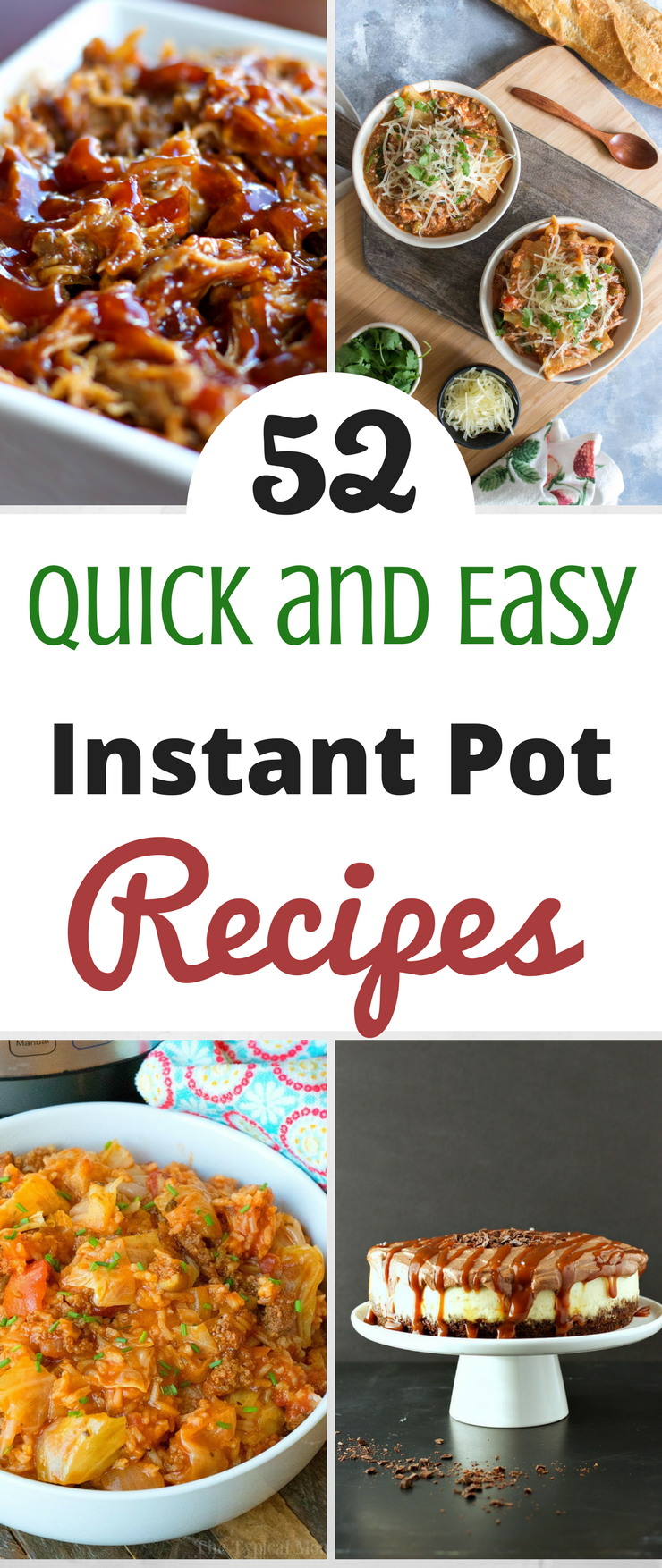

Speak Your Mind